初めて触るパソコンはWindowsという人が多いかと思います。
しかし、その中から、様々な理由でMacに乗り換える人、あるいは既に乗り換えた人がいるのも事実。
やはり「変える」ということは勇気のいることで、Windowsで出来たことがMacで出来ない!なんてことも多少あるわけです。
でも大丈夫、慣れます!
ただ、乗り換える人が心配しているであろうこと、乗り換えた人が驚いているであろう操作について知っておくことは良いことです。情報は武器ですから。
この記事では、WindowsからMacに乗り換えた人が困るであろうショートカットキーと、その代替操作を解説します。
WindowsからMacへ乗り換えた人は、慣れるまではこの記事をブックマークしておくと良いでしょう。
そもそもWindowsとMacBookの違いって?
メーカーが異なります。
そして、キーボードも異なります。
テレビでもメーカーが異なるとリモコンが異なるように、パソコンもメーカーが変わるとボタンの配置や名称が少し違うのです。
しかし、一番大きな違いは、入っているOSが異なることです。
OSの違いについては次の記事をご参照ください。
要はパソコンの脳みそが違うわけですね。
例えメーカーが異なっても、同じWindowsが入っていればほぼ同じキーボードの配列になり、操作に困ることは少ないです。しかし、MacはWindowsとはOSが異なるため、それに伴いキーボード配列も、出来ることも少しずつ異なります。
したがって、WindowsからMacに、あるいは逆にMacからWindowsに乗り換える際は、何が出来て、何が出来ないのか、同じことをするにはどうすれば良いのか、知っておくと安心です。
WindowsユーザーがMacBookへ乗り換えたときに困ったショートカットキー8選とその代替案
とは言え、ほとんどは同じことができます。なので、Windowsユーザーが特に困ったショートカットキーを8つ挙げて解説します。
基本的なことから、だんだんと応用的なことへと参ります。
また、いくつか注意点があります。
- 全てJISキーボードの場合で解説しています。USキーボードなど別の配列だとこれまた微妙に配置が異なる可能性がありますので、適宜変換してご覧ください。特に何も考えずに買って、手元のキーにひらがなが書いてあるなら、ほぼ間違いなくJISキーボードだと思います。例えば、キーボード左上の“1”キーに「ぬ」と書いてあればJISキーボードです。
- 「◯◯ + △△」と”+(プラス)” を使っている場合は◯◯キーと△△キーの同時押しです。ただし、同時押しと言っても、左側に書かれているキー「◯◯」の方を先に押します。だいたい、「左側のキーは単体で押しても何も起こらないが、右側のキーは単体で押すと別の操作になってしまう」ケースが多いためです。この同時押しの概念は、だいたいのサイトで暗黙のルールになっているかと思います。
- 「◯◯ → △△」と”→(矢印)” を使っている場合は、順番に押してください。◯◯キーを押して離した後に、△△キーを押します。
お待たせしました。それでは参りましょう!
1.コントロールキー(Ctrl, control)が利かない!
Macでは、基本的に「⌘(command)キー」がwindowsで言うところのctrlキーに該当します。
WindowsではCtrl + cでコピーしていたと思いますが、Macでは⌘(command) + cでコピーです。
その他のコピペ(xcv)、太字(b)、斜線(i)、アンダーライン(u)、全選択(a)、戻る(z)、繰り返し(y)、検索(f)、保存(s)、印刷(p)、などなど、みなさんがよく使うであろうショートカットキーはだいたい、⌘(command)キーで代替されます(洒落じゃないよ)。ただ、chromeのタブの切り替えなど、一部そのままcontrolキーを使う場合もあります。そのあたりは都度覚えていきましょう。
ちなみに、Altキーもありません。MacではOptionキーが代替キーと考えていいでしょう。
まとめるとこんな感じ。
| Windows | Mac |
| Ctrlキー | 主にcommandキー(⌘マーク) (controlキーを使うことも) |
| Altキー | optionキー |
| Shiftキー | shiftキー(同じ) |
| Fnキー | fnキー(同じ) |
また、しれっと「⌘(command)キー」と紹介しましたが、サイトによっては「⌘」とマークしか書いていない場合もあるので、気をつけてください。
- ⌘ = commandキー = コマンドキー
です。

最初このマークはなんだろうと思っていました笑
「⌘」マークは、「コマンド」と打って変換すると出てきます。(少なくとも私のパソコンでは、ですが)
この記事の読者はMac初心者様を想定しているので、しつこく⌘(command)と書いていきます。
2.⌘(command)キーが変な位置になっていてコピペがしにくい
左下のCapslockボタンを⌘(command)ボタンに設定できます。
そもそも、Capslock、使ってますか?笑
大文字打つならShift押せばよいですし、全角で打って変換する手もあります。したがって、Capslockとか大文字アルファベットを大量に打ち込む特殊な事情のある人以外は使わないので、既に「ないと困る!」という人でない限り、⌘(command)ボタンに変えてしまっても支障ありません。
- 設定の仕方(外部サイト):https://gori.me/mac/mac-tips/80196
- Capslockキーの必用性に関して(外部サイト):https://togetter.com/li/62811

私も、Capslockを使ったことがあるのは、クレジットカード情報など自分の名前を全て大文字アルファベットで打つときくらいです。
プログラミングする時に定数など大文字で打つ機会もあるのですが、長い変数はタイポ防止に出来るだけコピペやタブ(予測補完)を使う方が良いので、これからプログラミングを学ぶためにMacを買ったぞ!という方でも安心して変えちゃってください。
3.無変換(F7)が使えない。一発でカタカナにしたい!
「control + K (または Fn +F7)」 でカタカナに出来ます。(こういう時は⌘(command)ではなくcontrol使うんですよね・・・)
ちなみに、control + 右手のホームポジションで打てる変換は他にもあり、
- control + H → backspace(一字消去)
- control + J → ひらがな
- control + K → カタカナ
- control + L → 全角アルファベット
- control + ; → 半角アルファベット
と変換することができます。controlキーはAキーの隣にあると思うので、左手小指でcontrolを押しながら、右手のホームポジションで押せるため大変便利です。
ちなみに、Windowsの「無変換」のあった位置には「英数」ボタンがありますね。これが、Windowsであった「全角/半角」ボタンの代わりです。「英数」ボタンを押すと、必ず半角になります。今全角なのか半角なのか把握しなくてもよいので、ここはMacの方が扱いやすいなと感じました。

「英数」ボタンは左手親指で押しやすいのもあり、最近は半角で打ち始める際に最初に必ず「英数」ボタンを押すのが習慣になっています。おかげで、打ち始めてから「全角だった・・・」というストレスが激減しました。
変換ボタンもありませんが、Windowsでも出来たように、Macではスペースキーで変換します。
あと、ライブ変換はまだオフにしておくことをオススメします。最初動揺しますよね?「あれ、なんか勝手に変換される!」って。オフにする方法は「Mac ライブ変換 オフ」などで検索するか、公式の日本語入力プログラムユーザガイドへどうぞ。2021年現在、まだ実用に耐えうるものではないと感じています。ここは今後に期待します。
4.Deleteキー(Delキー)がない!
「Fn + Backspaceキー」で右側の文字を消去できます。
え、面倒ですか? 何を言うんですか。そんなこと・・・私もそう思います!!!泣
が、それで我慢してください・・・これ以上の解は今のところ見つかっていません。しかも、Fnの隣に⌘(command)キーがあって、そこを押し間違えると(つまり⌘(command) + Backspaceキーを押してしまうと)行ごと一瞬で消えるという不安付き。
他の方法を見つけたぜ!という方、ぜひコメント欄で教えてください。
代替案と言うには忍びないのですが、最近は、「shift + “→”」 で選択してからBackspaceキーでまとめて削除、というやり方をすることの方が多いかもしれません。さらに面倒になってしまっていますが、うっかり消しすぎない、という安心感があります。うっかり消してしまっても⌘(command) + z で戻れるとはいえ、大量に消してしまうといつもきれいに戻れるとは限りませんからね。
追記:Deleteの代替キー
代替キー、ありました!!
「control + D」で右側の文字を消去できます。
DeleteのDですね!わかりやすい!本記事執筆当初なぜ発見できなかったのか・・・
他にも、「control + K」で右側の文字から行末/段落末まで削除できる機能や、上下左右の矢印キーも「control + P, N, B, F」で押せるので、慣れた方はほとんどのことが手をホームポジションにおいたまま実現可能のようです。

FはFrontで前へ(右→)、BはBackで後ろへ(左←)、というのはわかるのですが、P(上↑)とN(下↓)が謎。UPのPとDOWNのNですかね?笑
なんとかものにして、ホームポジションに手をおいたままなんでもできるようになりたいですね。
他にも知りたい方は、下記外部サイトを参照してください。
テキスト入力が死ぬほどはかどるMacショートカットキー15個
5.アプリケーションキー(右クリックできるヤツ)がない!
もしかしたら使っている方は少数派かもしれませんね。要するに、アプリケーションキーとは、キーボードで右クリックができるキーのことです。Macのキーボードにはありません。
「control + トラックパッドをタップ」または「2本指でトラックパッドをタップ」で右クリックできます。
え、キーボードから指が離れるじゃないか!って? 何を言うんですか。そんなこと・・・私もそう思います!!!(2回目)
でもこれしかないみたいです・・・
最初、左手小指でcontrol押して右手の親指でタップすればいけるかなと思っていたのですが、定着しませんでした。
そもそも、Macのトラックパッドが慣れると非常に使いやすい代物で、今は大人しく2本指でタップすることで落ち着いています。

元々、Macには「右クリック」という概念がなかったけれども、UIを改善する過程で追加された経緯があるみたいなんですよね。なので、そもそも右クリックをする場面が少ないです。
マウスを使ったやり方はこちらの外部サイト等を参照ください:Macの「右クリック」4つのやり方
6.Sniping shot をよく使っていた
Windowsにプリインストールされている「Sniping shot」で範囲を選択してスクショしてた方も多いかと思います。
「⌘(command) + shift + 4」 で「選択してスクショ」ができます。
「⌘(command) + shift + 3」で全画面のスクリーンショットも可能です。
7.windowsキー → ソフトウェア(アプリ)検索がしたい!
「あのアプリを立ち上げたいな・・・」と思った時に、Windowsキーを押して、アプリ名を半角で打ち込むなんてことをやっていた方は、どうすれば同じことができるか考えることでしょう。
結論、「⌘(command) + Spaceキー」を押したあと、アプリ名を打ち込めばお望みのアプリを見つけられます。(デフォルトでMacに入っている「Spotlight検索ツール」が立ち上がります。)Windowsでも出来たように、立ち上げたいアプリが一番上の候補に出てきたら、Enterキーで立ち上げられます。
また、私はまだ入れていませんが、Alfredというソフトを入れるとより使い勝手がよくなるらしいです。
興味のある方はこちらの外部サイトが詳しいですよ〜:Alfredを使いこなせてない君に!【Alfredの使い方完全版】
8.windowsキー + E でエクスプローラー(フォルダ)を開いていた
「⌘(command) + option + Spaceキー」→フォルダ名をタイピング → Enterキー でお望みのフォルダを開けます。
全く代替になっていないと言っていいほど面倒ですが、これが現時点でベストのようです。それも、この記事で吟味してくれた最終形ですし。[Mac]たぶん最速でFinderを起動できるショートカットキー
さらに「⌘(command)+ shift + H」でホームディレクトリへいくことも出来ますが、そもそも、十字キーでファイルまでたどり着けたとしても、Enterキーが名前の変更なので、キーボードだけでファイルを開くことができるわけではありません。
大人しく、Macbookの売りであるトラックパッドを使うのが良いかと思います。
WindowsユーザーがMacBookへ乗り換えたときに困ったショートカットキー8選とその代替案まとめ
一覧にすると、下記のとおり
| 項目 | Windows | Mac | |
| 1 | 主で使うショートカットキー | Ctrlキー + ◯◯ | 主に ⌘(command) + ◯◯ (control + ◯◯の場合も) |
| 2 | 上記ショートカットキーの位置 | 左下の方だった (Let’s noteなどは1マスずれていますが) | 左下のCapslockボタンを⌘(command)ボタンに設定可 |
| 3 | カタカナに変換 | 無変換(F7) | control + K (または Fn +F7) |
| 4 | 右側の文字削除 | Deleteキー | (NEW!) control + D |
| 5 | 右クリックメニュー | アプリケーションキー | 「control + トラックパッドをタップ」または「2本指でトラックパッドをタップ」 |
| 6 | 範囲を指定してスクリーンショット | アプリ「Sniping shot」を使用 | ⌘(command) + shift + 4 |
| 7 | アプリ検索(起動) | windowsキー → アプリ名タイピング (→ Enterキー) | ⌘(command) + Spaceキー → アプリ名タイピング (→ Enterキー) |
| 8 | フォルダ一覧の表示 | windowsキー + E | ⌘(command) + option + Spaceキー |
総じて、慣れてしまえばどうってことないので、キーボード操作が不安で躊躇する必要はないかなと思います。むしろ早く買って早く触って慣れる!これが一番です。
既に買った人、買おうか迷っている人のお役に立てれば幸いです!
持ち運ぶなら、MacBook Proの13.3型がオススメです。個人的にはシルバーよりスペースグレイがかっこいいと思います。(私も同じ型を使っています)
あるいは既にMacを買ってからこの記事にたどり着いているあなた!下記の設定はお済みですか?
これからプログラミングを学習するためにMacを買ったぞ!という方は、次の記事も参考にしてみてください。
プログラマーを目指すメリットを正しく理解↓↓↓
プログラマーを目指す方法を確認↓↓↓
言語に迷ったときの考え方↓↓↓
Macで仮想Linuxを利用する方はこちら↓↓↓

最後まで読んでくださってありがとうございました!
画像提供:Daniel AgreloによるPixabayからの画像









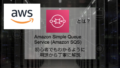
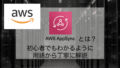
コメント