右クリックの圧縮でパスワード付きzipファイルを作成しようとしたあなた!
それだとパスワード設定できないんですよ〜
じゃあどうすれば良いかって?
安心してください、解説しますよ。
※Macの場合で解説します。デフォルトでインストールされているターミナル(terminal.app)があればOK!
新しいソフトのインストールなどは必要ありません!
今回パスワード付きzipファイルを作成したフォルダの構成
current_folderフォルダの中に、target_folderフォルダが入っており、target_folderフォルダの中に、target_file1と、target_file2が入っているとします。
- current_folder
- target_folder
- target_file1
- target_file2
- target_folder
このとき、target_folderをパスワード付きzipファイルに変換してtarget_folder.zipを作成する方法を解説します。
macでパスワード付きzipファイルを作成する手順
1.ターミナル(terminal.app)を開く
とりあえず開けば良いので他の方法でも良いのですが、私がいつも開いている手順は下記のとおり。
- 「command + space」でSpotlight検索を起動
- 「terminal.app」と打ち込む(”ter”くらいで候補に表示されるかと)
- 「Enter」キーを叩く
- 黒い画面(terminal.app)が立ち上がる
2.カレントディレクトリへ移動
target_folderが存在するcurrent_folderへ移動します。ターミナル上でcdコマンドを叩いてください。
$ cd [current_folderのパス]Finderで、current_folderの上で右クリックして「フォルダに新規ターミナル」を選んでも同じこと(1〜2の手順)ができるみたいです。
「コマンドを叩くってなんだ?どういうこと?」という方は、Linuxを”初めて”触る人が知らないと詰む5つの超基本(誰も教えてくれなかった)〜RPGに例えて〜も合わせて読んでください。
3.zipコマンドを叩く!(ここでパスワード設定)
下記コマンドを叩いて、target_folderフォルダを、target_folder.zipファイルに変換します。
$ zip -er target_folder.zip target_folderこのとき、Enter password: が出てくるので、パスワードを設定します。具体的には、パスワードを打って「Enter」キーを押してください。ちなみに、パスワードを打っても、表示されません。どの文字を打っても表示されないのでおかしいと思うかもしれませんが、それで正常な挙動ですので安心してください。本当に入力されているのか、間違えて入力されていないか、不安になる気持ちはよくわかります。なので、どこかに予めパスワードを打っておいて、それをコピペしましょう。(ペースト出来ます。直接打つ場合と同じように何も表示されませんが、貼り付けされています。)
すると、今度はVerify password: と出てくるので、再び同じパスワードを打って「Enter」キーを押してください。ここでタイポを防止するためにも、コピペ推奨です。
すると、ようやくzipファイルが作成されます。最終的に、ターミナルには下記のように表示されるはずです。
$ zip -er target_folder.zip target_folder
Enter password:
Verify password:
adding: target_folder/ (stored 0%)
adding: target_folder/target_file1.pdf (deflated 2%)
adding: target_folder/target_file2.pdf (deflated 25%)current_folder配下に、target_folderと並んでtarget_folder.zipが作成されていることを確認してください。念のためtarget_folder.zipを開いて先ほど設定したパスワードを入力し、きちんと解凍できることを確認しておくと安心ですね。

最後まで読んでくださってありがとうございました!


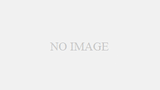
コメント